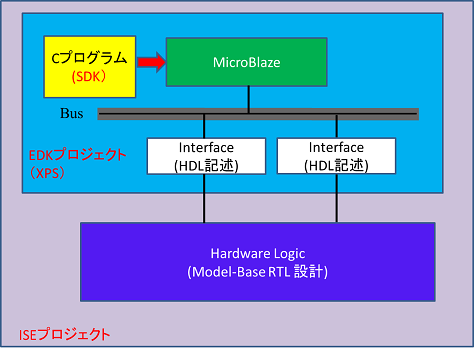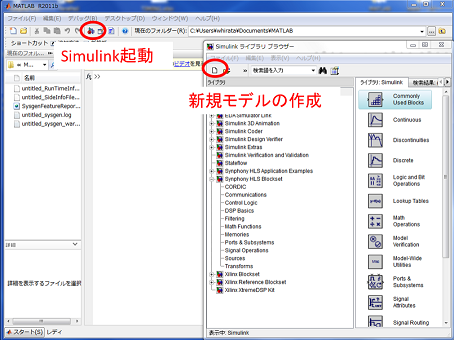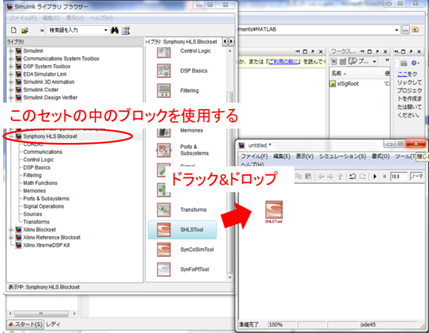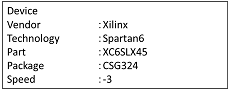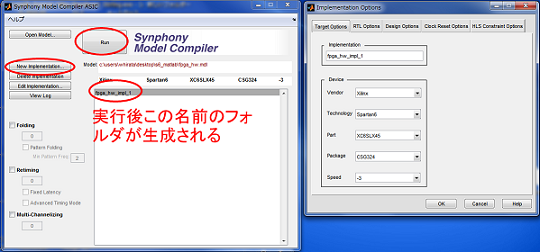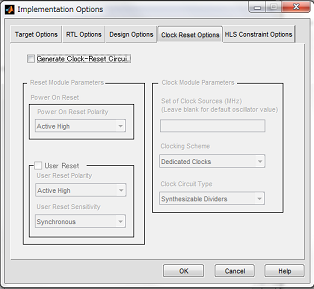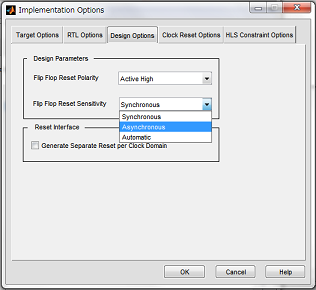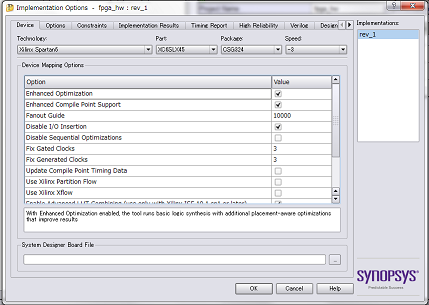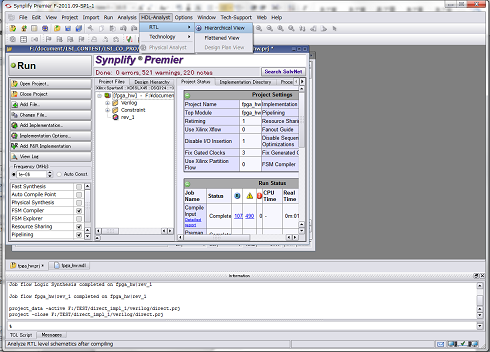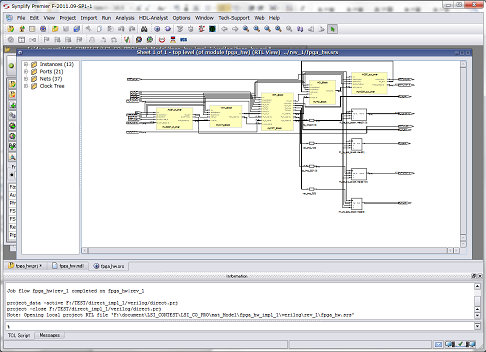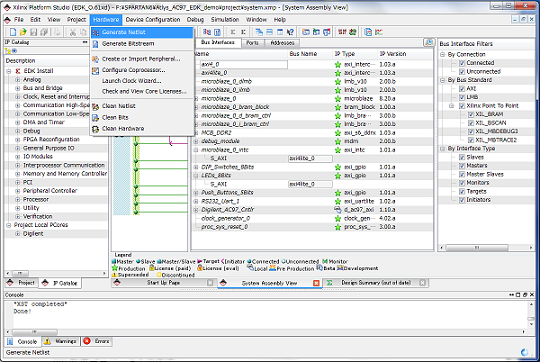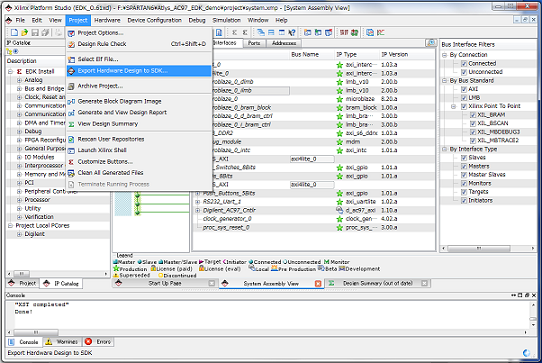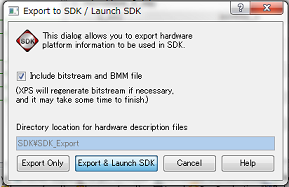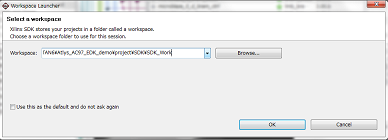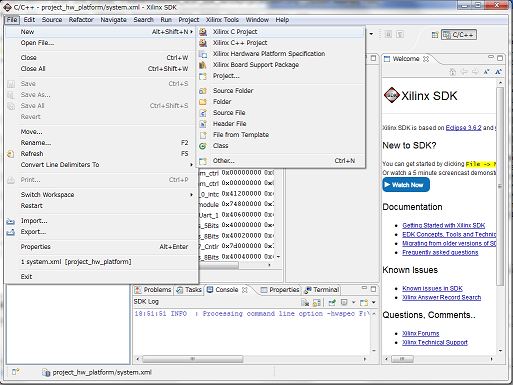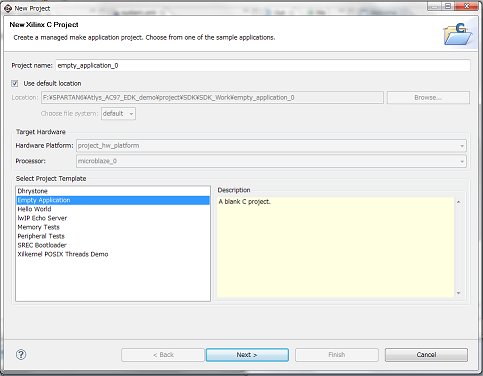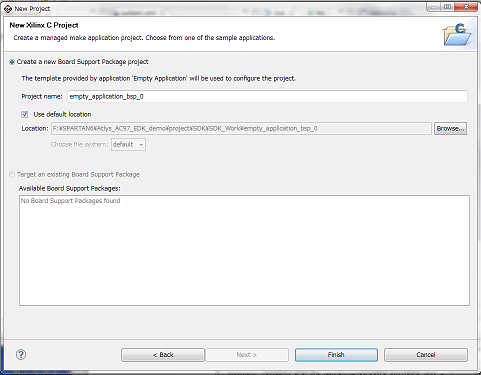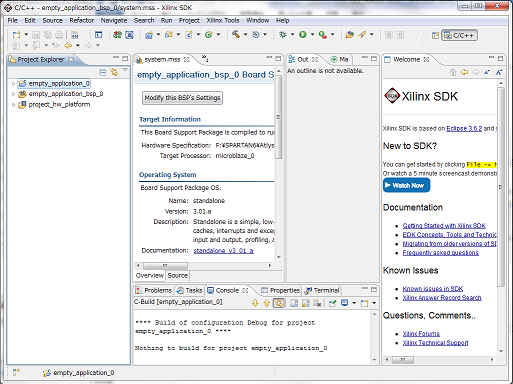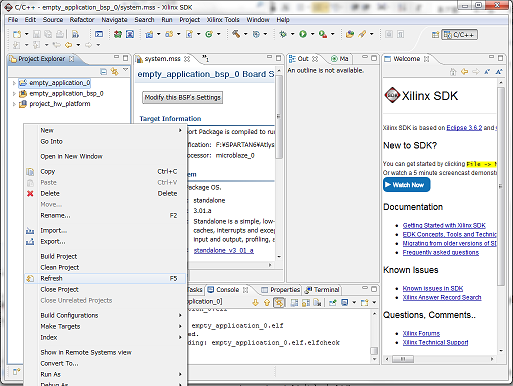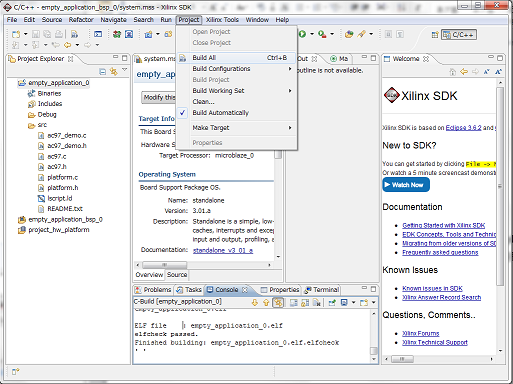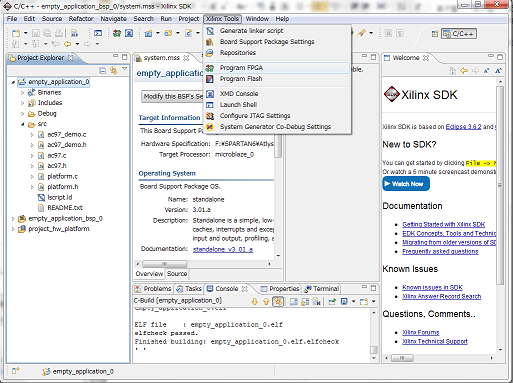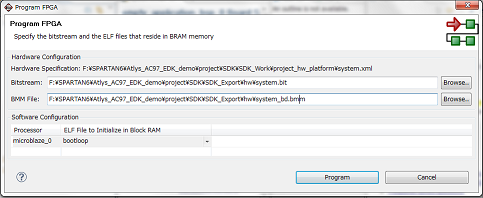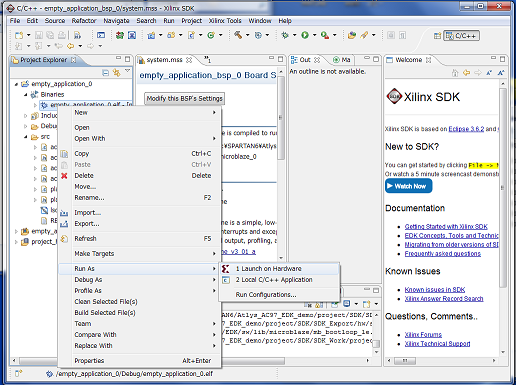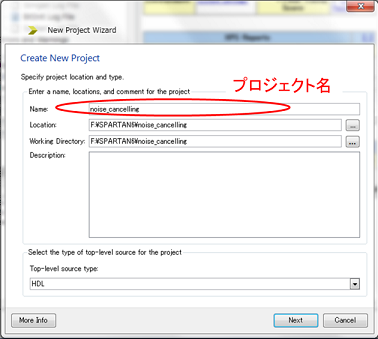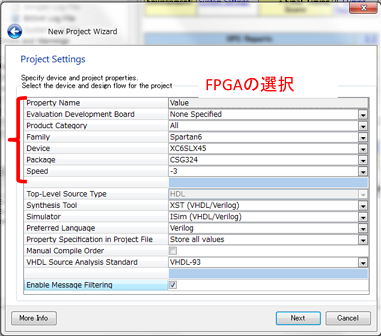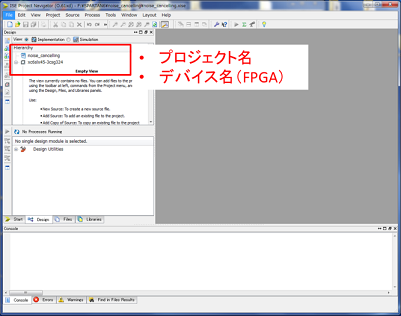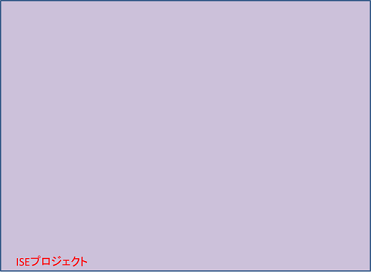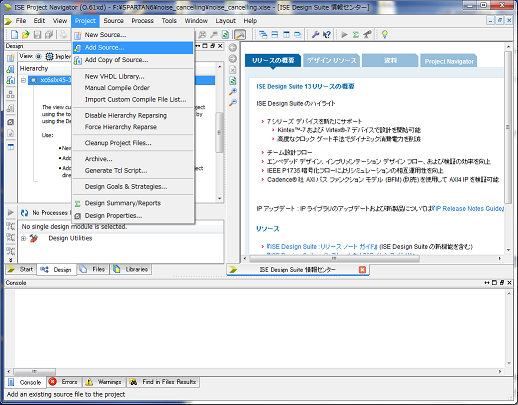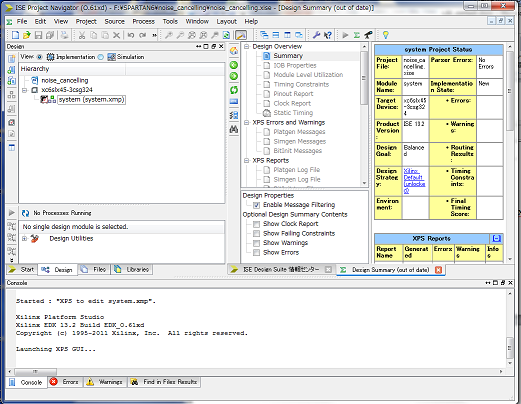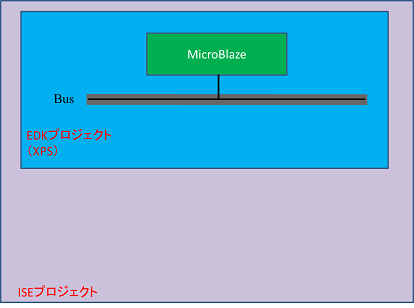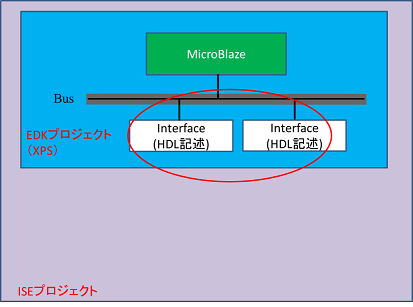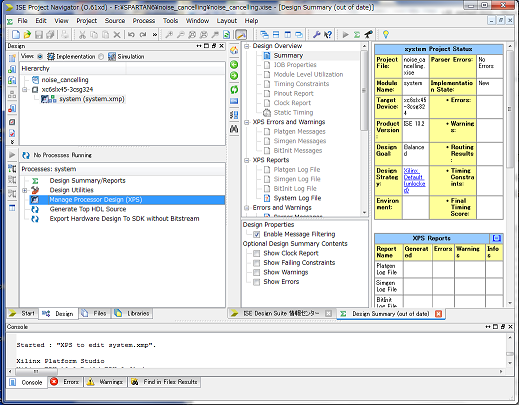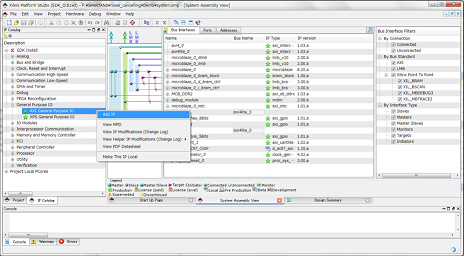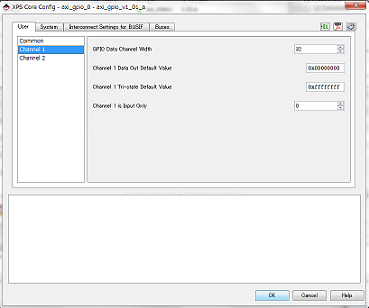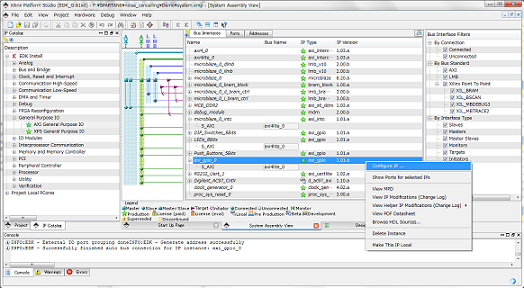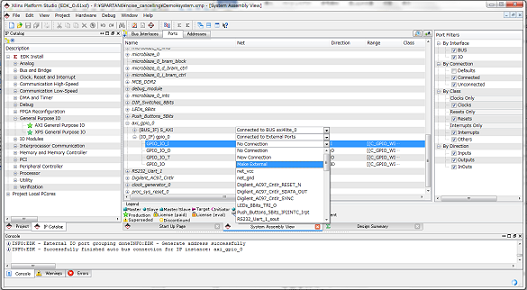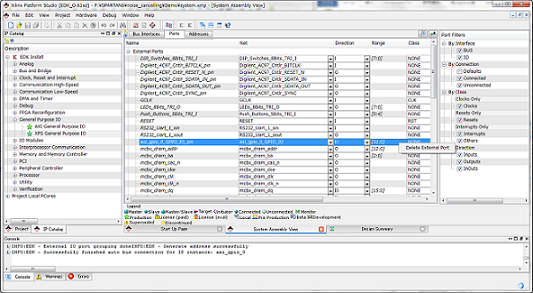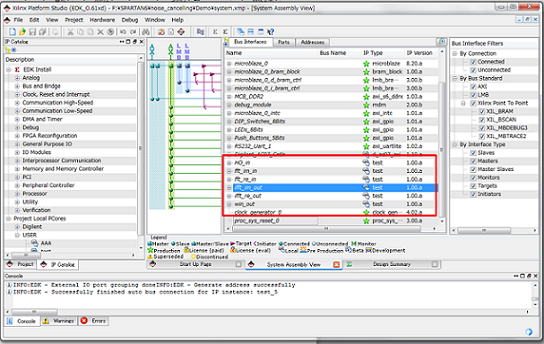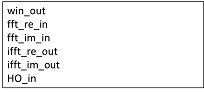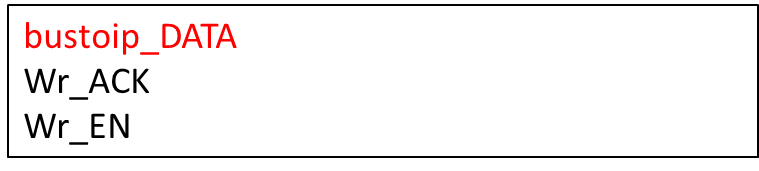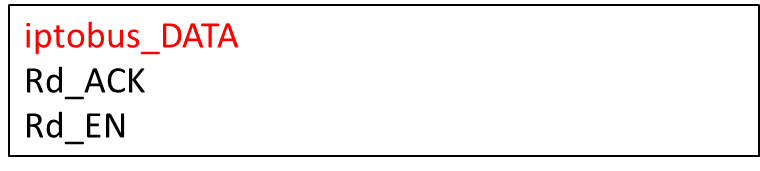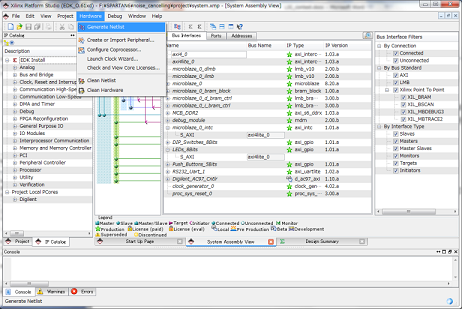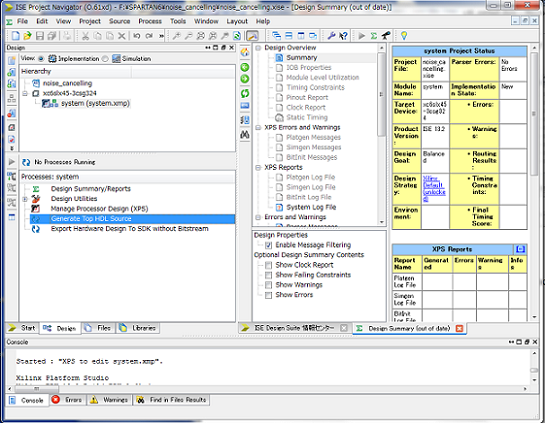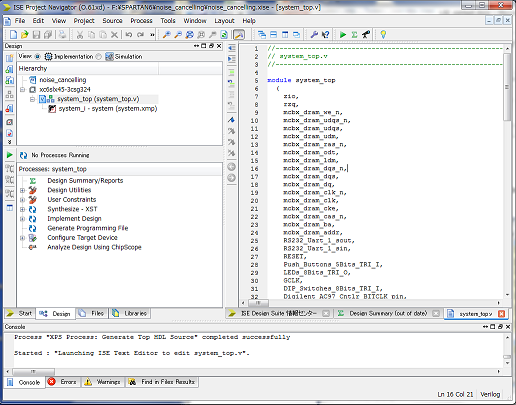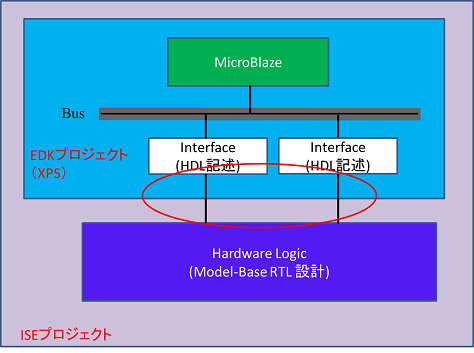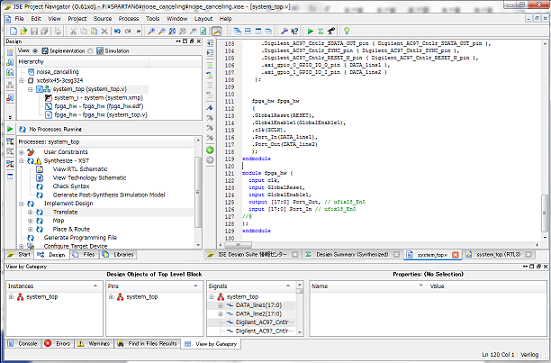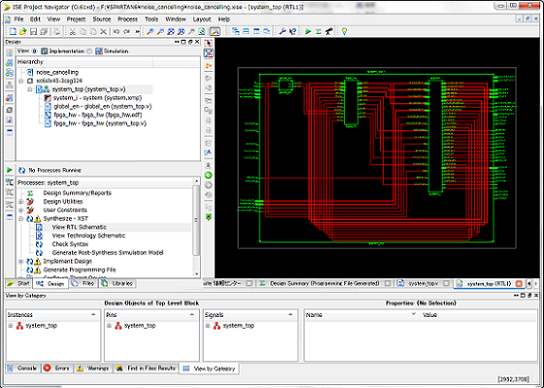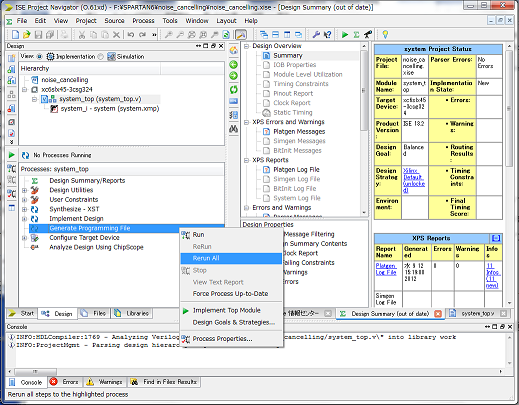| Japanese | English |

設計仕様書
1. ノイズ除去アルゴリズム1-1.スペクトル・サブトラクション法
1-2.可変音声分布を利用したMAP推定法
1-2-1.MAP推定法
1-2-2.T.LotterとP.Varyの音声スペクトル分布
1-2-3.可変音声分布
2. 雑音除去システムの実装
2-1.ハード・ソフトの切り分け
2-1-1.HW・SWの特徴
2-1-2.雑音除去システムにおける処理の特徴
2-1-3.アーキテクチャ
2-2.ハードウェア
2-2-1.処理の流れ
2-2-2.回路構成
2-2-3.HWタイミング
2-3.ソフトウェア
2-3-1.ソースコード
2-3-2.フローチャート
3. 開発環境
3-1.ハードウェア設計手順
3-1-1.Hardware Logicの設計
3-1-2.Xilinx ISE 及び EDKの使い方
3-2.ソフトウェア設計手順
4. 課題
5. スピード及び回路規模の測定単位
6. 参考文献
7. ダウンロード
第17回LSIデザインコンテスト・イン沖縄 設計仕様書 - 3-1
3-1. ハードウェア設計手順
ここから開発手順について説明を行うが,これ以外の手法も多数あるので,これ以外の手法については各自調べてください.
3-1-1. Hardware Logicの設計
今回はSimulinkを用いてハードウェアのRTL設計をモデルベースで行う.設計後,edfファイルにラッピングする.
1. MATLABを起動し,Simulinkを立ち上げる.Simulinkライブラリブラウザーが立ち上がったら,画面上部のメ
ニューからファイル→新規作成→新規モデルを選択し,設計画面を開く.
2. ライブラリの中から使用したいブロックを選択し,ドラッグ&ドロップで設計画面に設置することで設計を行え
る.今回はSynplifyを用いて論理合成を行うので,Synphony HLS Blocksetの中からブロックを選び回路設
計を行う.
3. 回路設計後,HDLファイル(.v,.vhd)を生成するためにHLS Blocksetの中からSHLSToolブロックを使用する.
SHLSToolをダブルクリックし,合成画面を開き,New implementationを選択すると,Implementation Options
画面が開く.ここで,使用するデバイスの選択をする.
4. Clock Reset OptionsのタブのGenerate Clock-Reset Circuitのチェックを外す.
5. Design Optionsタブ内のFlip Flop Reser SensisiviltyをAsyncronusに設定する.
6. 設定後,保存し,Runで実行を行うと,MATLABのフォルダにインプリメントされたファイルを含むフォルダが生
成される.このフォルダの下に\verilogと\vhdlのフォルダがあり,その下にmodel-Base設計した回路が記述さ
れたHDLファイル(.v,.vhd)とプロジェクトファイル(.prj)が生成される.
*作成したモデルファイル(fpga_hw.mdl)はここからダウンロードできる.
1. Synplify Premierを起動する.画面上部のメニューからFile→Openを選択.SHLSToolで生成されたverilogフォル
ダ内のプロジェクトファイル(fpga_hw_impl_1\verilog\fpga_hw.prj)を開く
2. 画面左にあるImplementation Optionsをクリックする.
3. Disable I/O Insertionにチェックをいれる.OKをクリック.
4. Runで実行する.fpga_hw_impl_1\verilogにrev_1フォルダが作成され,その中にedfファイルが作成される.
5. 画面上部のメニューのHDL-Analyst→RTL→Hierarchical Viewをクリックする.
6. 生成したedfファイルの回路構成を見ることができる.
*作成したedfファイル(fpga_hw.edf)はここからダウンロードできる.
RTLソースが欲しい方はこちらまで連絡ください。
3-1-2. Xilinx ISE 及び EDKの使い方
今回,ATLYSボードに付属するAC97 AUDIO CODEC を使用するに当たり,AC97をMicroBlazeで制御するデモプロジェクトである Atlys_AC97_EDK_demoを参考に開発を行った.このデモはDIGILENT社のATLYSのHPからダウンロードできる.このデモを動かすためには, ISE13.2以降のバージョンのEDKが必要となる.下記に実行手順をまとめる.
1. HPからダウンロードしてきたAtlys_AC97_EDK_demo.zipを解凍する.
2. EDKのツールであるxps(Xilinx Platform Studio)を起動する.
3. 画面上部のメニューからFile→Open projectを選択し,Atlys_AC97_EDK_demoフォルダ下のprojectフォルダ
内のsystem.xmpを選択する.
4. 画面上部のメニューの中からHardware→Generate Netlistをクリックする.
5. インプリメントが終了したら,画面上部のメニューからProject→Export Hardware Design to SDK を選択する.
6. Export & Launch SDKを選択する.
7. Atlys_AC97_EDK_demo\project\SDKのフォルダの下にSDK_Workフォルダを作成して,Workspaceにセットす
る.OKを押す.
8. SDKが起動する.画面上部のメニューの中からFile→New→Xilinx C Projecetを選択する.
9. New Projectが開く.Select Project Template欄からEmpty Applicationを選択する.Nextを選択する.
10. Create a new Board Support Package project が選択されているのを確認してFinishをクリック.
11. Project Explorer にCプロジェクトとBSPプロジェクトのフォルダが追加される.
12. Atlys_AC97_EDK_demo\source\内のファイルを全てAtlys_AC97_EDK_demo\project\SDK\SDK_Work
\empty_application_0\srcにコピーする.その後Project Explorer内で右クリック→Refreshを選択すると,
Projectが更新され,Project Explorerにソースが追加される.
13. 画面上部のメニューのProjectの中からBuild Allを選択する.
14. Atlysの電源を入れPROGポートにコネクタをさす.画面上部のメニューのXilinx Tools中からProgram FPGAを
選択する.
15. 書きこむファイルを選択する.
選択後Programをクリックし,FPGAに書き込まれる.
16. Project Exploler欄のempty_application_0を展開し,Binariesの項目からempty_application_0.elfを右クリック
する.Run As→Launch on Hardwareを選択すると,FPGAにソースコードが書きこまれ実行される.
デモプロジェクトのままではISE上で作成したHW部(「3-1-1. Hardware Logic の設計」参照)とMicroBlazeをつなげることができないため, ISE上で接続できるように設定する.
1. ISEを立ち上げ,画面上部のメニューの中からFile → New Project を選択するとNew Project Wizardが立ち
上がる.
2. Create New Projectのページではプロジェクト名と保存フォルダの場所を設定する.Top-level source typeが
HDLになっていることを確認したら,Nextをクリックする.
3. Project Settingsのページでは開発ターゲットデバイスの設定と開発ツールの設定を行う.図のように設定を行
い,終わったらNextをクリックする.
4. Project Summaryのページで設定に誤りがないか確認したらFinishをクリックし,New Project Wizardを閉じる.
ここまでで,ISEの空プロジェクトができた.
前項(ISE新規プロジェクトの作成)で空のISEプロジェクトができたので,ISEプロジェクト(noise_cancelling.xise)に EDKプロジェクト(system.xmp)を追加する.手順は以下のとおりである.
1. Atlys_AC97_EDK_demo\projectフォルダをISEプロジェクトのフォルダの下にコピーする.今回はこのフォルダ
名をDemoに変更した.
2. ISEプロジェクトを起動する.画面上部のメニューの中からProject → Add Sourceをクリックする.先ほどコピー
したDemoフォルダ内のsystem.xmpを選択する.
3. ISEプロジェクトにEDKが追加された.
これで,ISE上で設計したHW部とEDKプロジェクトの回路が接続可能になった.
CPUとHW部を接続するためにEDKプロジェクト回路の外部へのインターフェースをXPSで追加する. 接続自体は次項(ISEでHW回路と統合)で ISE上にて行う.
1. ISEのHierarchyの中のsystemをクリックし,Processesの中からManage Processor Design(xps) を選択すると
XPSが起動する.
2. “Create and Import Peripheral For Microblaze ver AXI.ppt(ここから)” を参考にペリフェラルの作成を行う.
3. ペリフェラルを追加するにはIP Catalog欄から追加したいIPを右クリック→Add IPをクリックする.
4. 追加するIPに応じた設定画面が表示されるので設定をおこなう.
5. ペリフェラルが追加される.尚,設定を変更したいときは右クリック→Configure IPで再設定可能.また,Delete
Instanceで削除される.
6. Portsタブ内ではペリフェラルの接続設定ができる.接続設定を行いたいペリフェラルを展開すると,ペリフェラ
ルのポートが表示される.XPS内でつなぎたいポートがある場合,New Connection又は選択肢から接続先を設
定する.XPSプロジェクト外で接続したい場合はMake Externalを選択する.
7. Make Externalを選択した場合External Ports の項目に追加される.
8. 今回は2で作成したtest IPを使用する.まず,test IPを6個追加する.その後,名前を以下のように変更する.
9. 上記6〜7を参考にポートの設定を行う.
win_out, ifft_re_out, ifft_im_outは以下のポートをExternal Portsに設定する.
HO_in, fft_re_in, fft_im_inは以下のポートをExternal Portsに設定する.
※(2012/11/13) "iptobus_DATA"と"bustoip_DATA"の記述が逆になっていたので訂正しました.
10. XPSでの設計が終わったら,画面上部のメニューの中の Hardware → Generate Netlistを選択しネットリスト
の生成を行う.
11. xpsを閉じる.
12. ISEのHierarchyの中のsystemをクリックし,Processesの中からGenerate Top HDL Sourceを選択する.
13. system_top.vが生成される.このファイルはDemoフォルダ内に生成される.これをISEプロジェクトのフォルダに
コピーする.
14. Hierarchyの中のsystem_top.vを右クリックしRemoveでプロジェクトから除外する.その後,Add SourceでISE
プロジェクトフォルダ直下のsystem_top.vファイルを追加する.このsystem_topモジュールが開発するシステム
のトップモジュールになる.
3-1-1.で作成したHW回路を,前項で作成したXPSでの回路とISE上で接続する.
1. ISEプロジェクトフォルダにsynphonyで作成したedfファイルをコピーし,Add Sourceでプロジェクトに追加する.
2. system_top.vにこの回路のモジュールをverilogで記述し,xpsプロジェクトで作成した回路のポートと接続させ
る.今回制作する回路のトップモジュール(system_top.v)はここからダウンロードできる.
3. Processesの欄のSynthesize-XST→View RTL Schematicで回路構成をみることができる.
1. Hierarchy内のsystem_topを選択し,Processes欄の中のGenerate Programing Fileを右クリックし,Rerun All
を実行する.
2. Errorが出なければ,system_top.bitファイルがISEプロジェクトのフォルダ内に生成される.
ここまでで,HWの実装が完了した.